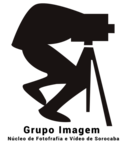O módulo Biblioteca, classifica, gerencia, organiza, compara e avalia as fotos no seu catálogo. Ele é a sua base de início para trabalhar com fotos depois de importá-las no Lightroom Classic.

AAA . Barra de Filtro da biblioteca B. Área de exibição da imagem C. Identidade visual D. Painéis para trabalhar com fotos de origem E. Tira de filme F. Seletor de módulo G. Painéis para trabalhar com metadados, palavras-chave e ajustar imagens H. Barra de ferramentas
Exibir fotos.
O módulo Biblioteca oferece vários modos de exibição que exibem as fotos em tamanhos diferentes para você compará-las com facilidade. Alterne entre as exibições usando os atalhos de teclado indicados e consulte Alternação entre os modos de exibição de Grade, Lupa, Comparação e Pesquisa para saber mais detalhes.
Visualização em Grade (G)
Exibe as fotos em Grade como miniaturas em células, que podem ser exibidas em tamanhos compactos e expandidos. A Exibição de grade dá uma visão geral do seu catálogo inteiro ou grupos específicos de fotos para girar, classificar, organizar e gerenciar.
Visualização de Lupa (E)
Mostra uma única foto. Os controles permitem que você exiba a foto inteira ou aumente o zoom para ver parte dela. Níveis de zoom até 11:1 estão disponíveis. Quando você está no modo de exibição de Pesquisa ou Grade, clicar duas vezes em uma foto exibe a imagem na visualização de Lupa.
Modo de exibição de Comparação (C)
Mostra fotos lado a lado para que você possa avaliá-las.
Modo de exibição de Pesquisa (N)
Mostras a foto ativa com fotos selecionadas para que você possa avaliá-las. A foto ativa tem a célula com a cor mais clara. Altere a foto ativa clicando em uma miniatura diferente e cancele a seleção de uma foto na exibição de Pesquisa clicando no X no canto inferior direito da miniatura. (Veja a 2ª etapa para saber mais sobre fotos ativas e selecionadas.)
Você também pode exibir qualquer um desses modos de visualização do módulo Biblioteca em uma segunda janela, para ser analisado em um segundo monitor, caso você tenha. Consulte Exibir a Biblioteca em um segundo monitor.
2. Selecionar fotos.
Nos painéis Pastas e Coleções, ao lado esquerdo do módulo Biblioteca, você pode selecionar pastas ou coleções específicas. Use-os para gerenciar e navegar pelas pastas que contêm suas fotos e para exibir coleções de fotos.
Clique em qualquer foto na tira de filme ou na área de visualização para selecioná-la. Você pode selecionar uma ou mais fotos usando comandos de seleção comuns: pressione Shift e clique para selecionar fotos em uma sequência na visualização em Grade, por exemplo. Pressione Ctrl ou Command e clique para selecionar imagens fora de sequência.
Quando você seleciona uma foto, ela se torna a foto ativa. É possível selecionar várias fotos, mas apenas uma de cada vez será a foto ativa. As fotos selecionadas são indicadas na grade e na tira de filme por uma borda fina ao redor da miniatura e de uma célula cinza mais clara que a de fotos desmarcadas. A célula com a cor mais clara indica a foto ativa. Consulte Selecionar fotos no modo de exibição de Grade e na Tira de filme.
3. Localizar e filtrar fotos.
Quando você tiver centenas ou milhares de fotos, localize uma imagem específica pode não ser tão fácil quanto simplesmente selecionar uma pasta ou uma coleção. Felizmente, a barra de Filtro da biblioteca na parte superior da visualização em Grade pode ajudar. A barra Filtro da biblioteca permite localizar fotos por vários tipos de metadados: palavra-chave, avaliação, rótulo de cor e muito mais.
Selecione uma ou mais pastas ou coleções para pesquisar. Ou, selecione Todas as fotografias no painel Catálogo.
Pressione \ para exibir a barra Filtro da biblioteca, caso ela não esteja visível.
Na barra Filtro da biblioteca, selecione os critérios pelos quais deseja filtrar. Se desejar localizar todas as fotos com uma determinada palavra-chave, por exemplo, clique em Texto.
Especifique os critérios do filtro. Por exemplo, escolha Texto > Palavras-chave > Contém tudo e digite rodeio na caixa de pesquisa. Para um filtro de texto, pressione enter (Windows) ou (Return).
4. Organize suas fotos.
As coleções são uma das maneiras básicas de organizar fotos no Lightroom Classic. As coleções agrupam fotos em um local para facilitar a exibição ou para realizar diferentes tarefas. Por exemplo, as fotos em uma coleção podem ser reunidas em uma apresentação de slides ou usadas para criar um álbum de fotos. As coleções são listadas no painel Coleções, permitindo que você as selecione sempre que precisar. Consulte Trabalhar com coleções de fotos.
Outra ferramenta organizacional no Lightroom Classic é o empilhamento. Com ele, você pode agrupar um conjunto de fotos visualmente semelhantes, facilitando o gerenciamento de todas elas. As pilhas são úteis para manter no mesmo local várias fotos do mesmo assunto ou uma foto e suas cópias virtuais. As pilhas também reduzem a bagunça na visualização em Grade e na Tira de filme. Consulte Agrupar fotos em pilhas.
Por fim, você pode aplicar avaliações, sinalizadores e etiquetas coloridas às fotos. As classificações por estrela são uma maneira universal de classificar a qualidade de uma foto: uma foto com 5 estrelas é ótima, enquanto uma com 2 estrelas é razoável. Os sinalizadores são uma extensão dessa ideia: sinalize uma foto como "escolhida" ou "descartada", indicando que você manterá algumas, mas não editará outras. As etiquetas coloridas são mais individuais, e você pode usá-las da maneira mais significativa para você. Talvez as fotos com etiqueta amarela precisem de um ajuste de equilíbrio de branco ou fotos com etiqueta vermelha precisem ser cortadas. Consulte Sinalizar, rotular e classificar fotos.
5. Adicione metadados e palavras-chave às fotos.
Aplicar palavras-chave e metadados são ferramentas adicionais para a organização e localização de fotos.
Palavras-chave são metadados em texto que descrevem o conteúdo de uma foto. Você pode marcar fotos com palavras-chave usando os painéis Atribuição de palavra-chave e Lista de palavras-chave. Por exemplo, selecione uma foto na visualização em Grade e, na caixa de entrada de texto no painel Atribuição de palavras-chave, digite as palavras separadas por vírgulas. Você também pode aplicar conjuntos de palavras-chave ou aplicar palavras-chave usando a ferramenta Pintor. Consulte Usar palavras-chave.
Metadados são um conjunto de informações padronizadas sobre uma foto, como o nome do fotógrafo, a resolução da imagem, o espaço de cores e informações de direitos autorais. A maioria das câmeras digitais anexa alguns metadados básicos (como altura, largura, formato do arquivo e a hora em que a imagem foi capturada) a uma foto, mas é possível editar essas informações e adicionar outras no módulo Biblioteca. Consulte Ações e conceitos básicos de metadaos.
6. Fazer ajustes rápidos às fotos.
O painel Revelação rápida permite que você aplique rapidamente ajustes de tom a fotos. Os ajustes de tom no painel Revelação rápida no módulo Biblioteca são o mesmo que seus equivalentes no módulo Revelação. Contudo, o módulo Revelação tem controles mais precisos para a edição de imagens. Consulte Use o painel Revelação rápida.
Quando: 23 de outubro de 2019 - Quarta-feira
Horário: das 19h às 22h
Endereço: Rua Hortencio Piaya Martinez, 110, Jardim Prestes de Barros, Sorocaba, SP
Contato: 15-98114-0891 | www.grupoimagem.org.br

Professor:Edeson Souza – Fotógrafo, videógrafo, professor de fotografia e vídeo, fundador e atual presidente do Grupo Imagem Núcleo de Fotografia e Vídeo de Sorocaba, participou de diversas exposições de fotografias, coletivas e individuais, estudou entre outras na Escola Pan-americana de Artes, SENAC, Focus, Fuji, Kodak, na área da fotografia digital participou de cursos e workshops com os mestres Clicio Barroso, Thales Trigo, Alexandre Keese, André Borges Lopes, Ricardo Pagemaker, Marcos Issa, entre outros. Participa assiduamente do Congresso Brasileiro de Fotografia, Congresso Paulista de Fotografia, Photoshop Conference, Fototech, Confederação Brasileira de Fotografia, feiras e eventos da imagem. Tem ministrado cursos, palestras e workshops no Grupo Imagem, UNIT, FUNDEC, SESC, Oficina Cultural Grande Otelo, escolas e faculdades. Como profissional atua nas áreas de eventos, publicidade, retratos e social.