O que é o Adobe Premiere Rush e Por Que Usá-lo?
Pense no Adobe Premiere Rush como o "irmão mais novo e simplificado" do poderoso Adobe Premiere Pro. Ele foi criado pensando em quem precisa editar vídeos de forma rápida e intuitiva, principalmente para compartilhar nas redes sociais ou para projetos pessoais.
Por que é ótimo para leigos?
- Interface limpa e organizada, sem um milhão de botões.
- Fluxo de trabalho direto: Importa, Edita, Exporta.
- Recursos essenciais de edição disponíveis de forma fácil.
- Funciona perfeitamente no PC e no celular, e seus projetos sincronizam automaticamente (se você tiver a nuvem da Adobe)! Isso significa que você pode começar a editar no ônibus com o celular e terminar em casa no computador.
Primeiros Passos: Instalando o Rush
Você precisará de uma conta da Adobe (mesmo a gratuita permite experimentar ou usar alguns recursos, mas a versão completa geralmente requer uma assinatura, que pode vir em pacotes ou individualmente).
No Computador (PC ou Mac):
- Vá para o site oficial da Adobe (adobe.com).
- Procure por "Adobe Premiere Rush".
- Baixe o aplicativo.
- Siga as instruções de instalação.
- Faça login com sua conta Adobe.
No Smartphone (Android ou iPhone):
- Abra a loja de aplicativos do seu celular (Google Play Store para Android ou App Store para iPhone).
- Procure por "Adobe Premiere Rush".
- Toque em "Instalar" ou "Obter".
- Abra o aplicativo após a instalação.
- Faça login com sua conta Adobe.
Conhecendo a Interface (Onde Fica Cada Coisa)

A interface é bem parecida tanto no PC quanto no celular, com pequenas adaptações para a tela touch.
- Ao abrir o Rush: Você verá a tela inicial com seus projetos existentes e um grande botão para criar um Novo Projeto.
- Dentro de um Projeto: As áreas principais são:
- Área de Mídia/Projeto: Onde ficam todos os seus vídeos, fotos e áudios que você importou para este projeto. (Geralmente no canto superior esquerdo no PC, acessível por um ícone no celular).
- Janela de Pré-visualização: É onde você assiste ao seu vídeo enquanto edita. (Área central grande no PC, parte superior no celular).
- Timeline (Linha do Tempo): Essa é a "pista" principal! É aqui que você organiza seus clipes de vídeo e áudio na ordem que quer que apareçam no seu vídeo final. (Área inferior no PC e no celular).
- Ferramentas/Paineis: Botões e opções para cortar, adicionar texto, áudio, transições, corrigir cor, etc. (Geralmente na lateral direita no PC, ícones na parte inferior ou lateral no celular, aparecendo ao selecionar um clipe ou a timeline).
Mãos à Obra: Criando Seu Primeiro Vídeo
O fluxo básico é sempre o mesmo:
Criar Novo Projeto:
- Clique/toque no botão "+ Criar Novo Projeto".
- O Rush vai pedir para você selecionar os arquivos (vídeos, fotos, músicas) que quer usar. Navegue pelas pastas do seu computador ou pela galeria do seu celular e selecione tudo que precisa.
- Dê um nome para o seu projeto.
- Clique/toque em "Criar".
Importando Mídia:
- Se você esqueceu de importar algo no passo anterior, não se preocupe! Procure pelo ícone de "+" (Geralmente no canto inferior esquerdo no PC, ou um ícone de "+" em destaque no celular, às vezes dentro da área de mídia).
- Clique ou toque nele e selecione "Mídia" para adicionar mais vídeos, fotos ou áudios.
Organizando na Timeline:
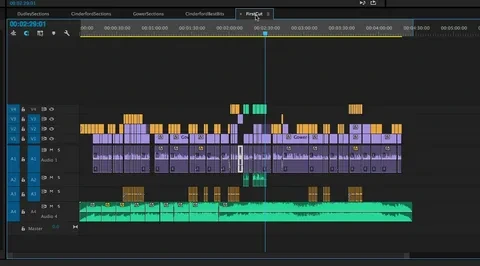
- Quando você cria o projeto, o Rush já coloca os arquivos selecionados na timeline na ordem que você clicou/tocou neles.
- Para mudar a ordem, clique/toque em um clipe na timeline e arraste ele para a posição desejada.
Cortando e Dividindo Clipes (Tirando as Partes Indesejadas):
- Selecione o clipe na timeline que você quer cortar.
- Mova a agulha (aquela linha azul vertical que se move na timeline enquanto o vídeo roda ou quando você clica nela) para o ponto onde você quer dividir o clipe.
- Procure pelo ícone de tesoura (ou algo que pareça um "V" ou uma tesoura). É a ferramenta Dividir.
- Clique/toque na tesoura. O clipe selecionado será dividido em dois nesse ponto.
- Para remover uma parte, selecione a parte que você não quer mais na timeline e aperte a tecla Delete no PC ou toque no ícone de lixo no celular.
- Você também pode cortar o início ou o fim de um clipe clicando/tocando na borda do clipe na timeline e arrastando para dentro.
Adicionando Transições (Como Passar de Um Clipe Para o Outro Suavemente):
- Transições são efeitos para tornar a passagem entre um clipe e outro mais bonita (como um fade, um deslize, etc.).
- Procure pelo ícone que parece uma ampulheta ou dois losangos sobrepostos (é o painel Transições). Geralmente na barra de ferramentas lateral.
- Escolha a transição que você gosta.
- No PC: Clique na transição escolhida e arraste ela para o ponto de corte (onde um clipe termina e o outro começa) na timeline.
- No Smartphone: Toque no ponto de corte na timeline e depois toque na transição que você quer aplicar.
- Você pode ajustar a duração da transição selecionando-a na timeline.
Colocando Texto e Títulos:
- Procure pelo ícone com um "T" (Painel Títulos).
- O Rush tem vários modelos prontos de títulos e textos. Navegue por eles.
- Clique/toque no modelo que você quer e arraste-o para a timeline, em uma pista separada acima dos seus clipes de vídeo (o Rush cria essas pistas extras automaticamente).
- Dê um duplo clique no texto na janela de pré-visualização (PC) ou toque duas vezes no texto na janela de pré-visualização ou selecione o item de texto na timeline e use as opções no painel de títulos (Celular) para editar o que está escrito.
- Você pode mudar a fonte, tamanho, cor e outras opções no painel de Títulos.
- Arraste a "caixa" de texto na janela de pré-visualização para mudar sua posição.
- Mude a duração do texto na timeline arrastando suas bordas.
Trabalhando com Áudio (Música e Volume):
- Procure pelo ícone de uma nota musical ou alto-falante (Painel Áudio).
- Adicionar Música:
- Use o botão "+" e selecione "Áudio" para adicionar músicas do seu dispositivo.
- O Rush também oferece uma Biblioteca de Áudio com músicas royalty-free (que você pode usar sem se preocupar com direitos autorais para a maioria dos casos). Acesse pelo Painel de Áudio ou pelo botão "+". Arraste a música para a timeline (ela irá para uma pista de áudio separada, geralmente na parte inferior).
- Ajustar Volume:
- Selecione um clipe (vídeo ou áudio) na timeline.
- No Painel de Áudio, você verá controles de volume. Arraste o controle deslizante para aumentar ou diminuir o volume daquele clipe.
- Você pode querer diminuir o volume do áudio original do seu vídeo para a música de fundo sobressair.
- Outras Opções: O painel de Áudio também pode ter opções para silenciar clipes, usar ducking (abaixar o volume da música quando alguém está falando), etc.
Ajustando a Cor (Deixando o Vídeo Mais Bonito):
- Procure pelo ícone que parece uma paleta de cores ou círculos coloridos (Painel Cor).
- O Rush oferece filtros prontos (como os do Instagram, mas para vídeo!). Toque/clique neles para ver como ficam.
- Você também pode fazer ajustes manuais básicos (brilho, contraste, saturação, etc.). Experimente esses controles deslizantes para ver a diferença.
Outras Ferramentas Úteis (Explore!):
- Ícone de Transformar: Para aumentar, diminuir, girar ou mudar a posição de um clipe de vídeo.
- Ícone de Velocidade: Para deixar uma parte do vídeo mais rápida ou mais lenta (efeito de câmera lenta ou rápida).
- Ícone de Recortar/Enquadrar: Para remover partes das bordas do vídeo ou foto (zoom visual).
Usando no PC e no Smartphone Juntos
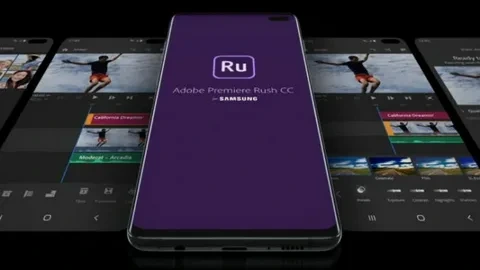
A mágica do Rush é a sincronização. Certifique-se de estar logado com a mesma conta Adobe em todos os dispositivos e que o projeto esteja configurado para sincronizar com a nuvem (geralmente é o padrão).
- Você pode começar um projeto no celular enquanto está fora.
- Chegar em casa, abrir o Rush no computador, e o projeto aparecerá na tela inicial, pronto para continuar editando com a precisão do mouse e teclado.
- Fazer um último ajuste rápido no celular antes de exportar.
É super prático!
Exportando Seu Vídeo (Compartilhando Sua Obra!)
Quando seu vídeo estiver pronto na timeline, é hora de salvá-lo ou compartilhá-lo.
- Procure pelo ícone de "Compartilhar" ou "Exportar": Geralmente é um ícone com uma seta saindo de uma caixa ou algo similar. No PC, pode estar no canto superior direito ou no menu Arquivo. No celular, geralmente está no canto superior direito.
- Configurações de Exportação:
- Nome do Arquivo: Dê um nome final para o seu vídeo.
- Destino: Onde você quer salvar (pasta no PC, galeria no celular).
- Qualidade/Resolução: O Rush sugere configurações ideais para plataformas como YouTube, Instagram, Facebook, etc. Geralmente, 1080p é uma ótima qualidade para a maioria dos usos. Você pode ajustar se precisar (por exemplo, 4K se filmou nesta resolução e seu dispositivo aguenta). Para iniciantes, o padrão sugerido pelo Rush é ótimo.
- Opções de Compartilhamento Direto: Você pode logar suas contas de redes sociais no Rush (YouTube, Instagram, Facebook, TikTok) e exportar/enviar o vídeo diretamente para elas.
- Clique/Toque em "Exportar" ou "Compartilhar".
- O Rush irá processar o vídeo. Isso pode levar alguns minutos, dependendo da duração e complexidade do seu projeto, e da velocidade do seu dispositivo. Não feche o aplicativo enquanto ele exporta!
Pronto! Seu vídeo foi criado e está pronto para ser visto!
Dicas Extras para Iniciantes:
- Salve constantemente: Embora o Rush salve automaticamente na nuvem, é sempre bom ficar de olho.
- Use Atajos (PC): Aprender atalhos de teclado (como Espaço para Play/Pause, B para Dividir, Delete para apagar) acelera muito a edição no computador.
- Explore os Modelos: O Rush tem ótimos modelos de títulos e Motion Graphics que facilitam muito a vida.
- Não Tenha Medo de Experimentar: Clique nos botões, arraste coisas, veja o que acontece. A beleza do Rush é que é difícil "quebrar" alguma coisa.
- Comece Pequeno: Não tente fazer um longa-metragem na primeira vez. Comece com vídeos curtos de 30 segundos a 1 minuto para entender o processo.
Onde Encontrar Mais Fontes de Conhecimento:
O Rush é intuitivo, mas sempre há mais para aprender e truques para descobrir!
Ajuda Oficial da Adobe:
- O site de ajuda da Adobe (helpx.adobe.com) tem tutoriais escritos e FAQs sobre o Rush. Procure por "Premiere Rush".
- O Canal da Adobe no YouTube (Adobe Brasil, Adobe Creative Cloud, etc.) tem muitos tutoriais em vídeo, do básico ao mais avançado, mostrando passo a passo como usar cada ferramenta e criar efeitos específicos. Este é um dos melhores recursos visuais.
- Comunidade Adobe: Os fóruns da Adobe são ótimos para fazer perguntas e ver dúvidas de outros usuários.
- YouTube (Criadores de Conteúdo): Muitas pessoas criam tutoriais gratuitos sobre o Premiere Rush no YouTube. Basta pesquisar "tutorial Premiere Rush", "como editar vídeo Premiere Rush", "dicas Premiere Rush". Alguns canais se especializam nisso. Procure por tutoriais recentes, pois o software pode ser atualizado.
- Plataformas de Cursos Online: Sites como Coursera, Udemy, Skillshare podem ter cursos mais estruturados (pagos) sobre edição de vídeo com o Premiere Rush, cobrindo desde o básico até técnicas um pouco mais elaboradas.
Parabéns! Você deu os primeiros passos no mundo da edição de vídeo com o Adobe Premiere Rush. Lembre-se que a prática leva à perfeição. Comece simples, divirta-se experimentando e, em pouco tempo, você estará criando vídeos incríveis!
Se tiver alguma dúvida específica ao longo do caminho, pode perguntar! Boa edição!
Contato:<br>Professor Edeson Souza<br>Telefone: 15-98114-0891<br>Email: fotografo@edesonsouza.com.br




